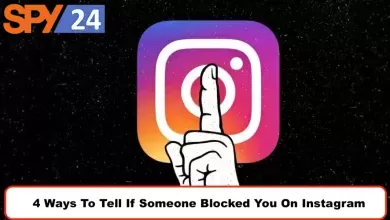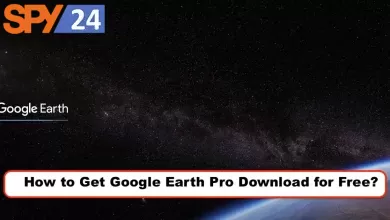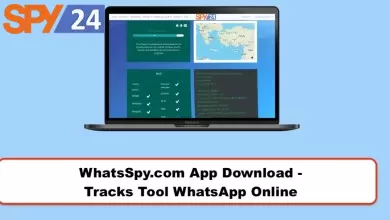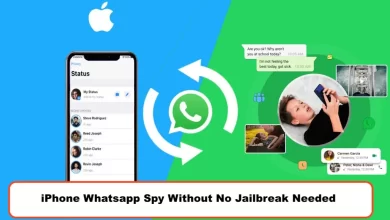How To Make Voice and Video Calls on WhatsApp for Windows or Mac
Did you know that you can make voice and video calls on WhatsApp for Windows or Mac? You don’t need to have the app installed on your phone! In this blog post, I will show you how to make voice and video calls on WhatsApp for Windows or Mac. Let’s get started!
Note: The steps in this blog post should work for both Windows and Mac OS. However, I have only tested it on a Windows PC. If you have any problems, please leave a comment below.
Since WhatsApp announced that they are dropping support for BlackBerry and Symbian devices, I’ve been looking for an alternative way to make voice and video calls. And I found it! In this blog post, I will show you how to make voice and video calls on WhatsApp using your computer. All you need is an active internet connection (Wi-Fi or cellular data) and a web browser. Let’s get started!
P.S.: The steps in this blog post should work for both Windows and Mac OS X, but I have only tested it on a Windows PC. If you experience any problems, please leave a comment below. Thank you!
How to Make WhatsApp Voice and Video Calls on Windows or Mac
Making voice and video calls on your computer has never been easier thanks to the free application, WhatsApp. It doesn’t matter if you are using a Windows or Mac device, you can easily make voice and video calls with your contacts. In this blog post, we will go over how to make voice and video calls on WhatsApp for both Windows and Mac users.
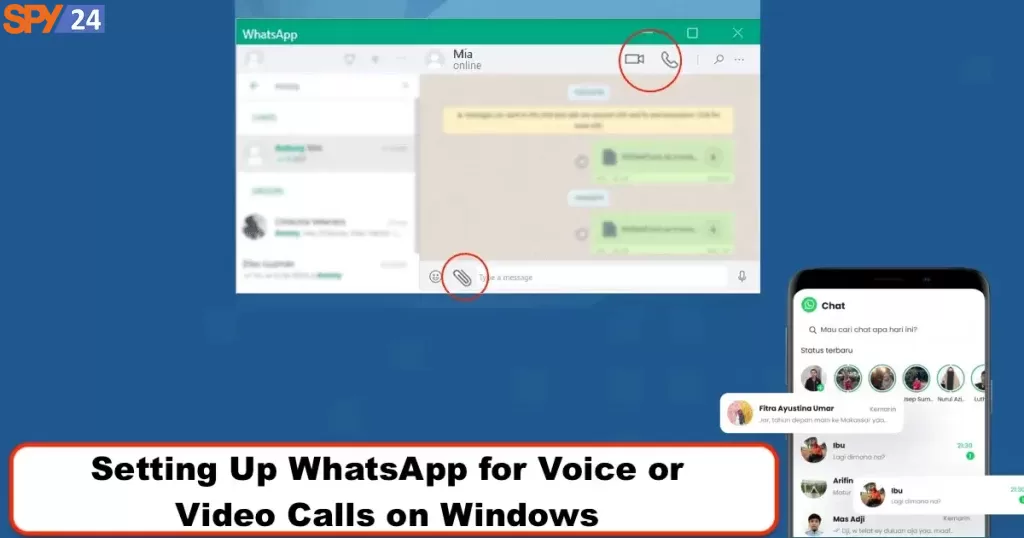
Setting Up WhatsApp for Voice or Video Calls on Windows
If you are using a Windows device, here is what you need to do in order to get started making calls on WhatsApp:
- Download the latest version of WhatsApp from the Microsoft Store onto your PC.
- Open the application, enter your phone number and click “Continue”
- You will be sent an SMS verification code which you must enter into the designated field.
- Once verified, you will be able to use WhatsApp on your PC just as you would use it on your phone!
Now that you have set up Whatsapp for windows here is how to make a call:
1. Select a contact from the list by clicking their name in the left sidebar
2. Click the blue “Call” button at the top of their profile picture
3. This will open up a pop-up window asking if you want to place a voice or video call – select whichever option best fits your needs
4 . Once selected, click “Call” again and your call should begin!
Setting Up WhatsApp for Voice or Video Calls on Mac If you are using a Mac device, here is what you need to do in order to get started making calls on Whatsapp:
1 . Download the latest version of Whatsapp from their website onto your computer
2 . Open the application, enter your phone number and click “Continue”
3 . You will be sent an SMS verification code which you must enter into the designated field
4 . Once verified, you will be able to use WhatsApp on your computer just as you would use it on your phone! Now that you have set up Whatsapp for mac here is how to make a call:
1 . Select a contact from the list by clicking their name in the left sidebar
2 . Click either “Voice Call” or “Video Call” at the bottom right corner of their profile picture
3 . This will open up a pop-up window asking if you want to place a voice or video call – select whichever option best fits your needs
4 . Once selected, click “Call” again and your call should begin!
WhatsApp PC Voice and Video Calling:
Our step-by-step guide explains to you how to utilize WhatsApp’s desktop apps for voice and video calls. It works on Windows and Mac for all Indians.
WhatsApp’s desktop apps don’t support group calls.
WhatsApp’s Windows and Mac desktop version now supports audio and video calls. Now all Indians can use the feature. Daily WhatsApp desktop users will benefit.
WhatsApp for Desktop
WhatsApp is available for Windows 32-bit, 64-bit, and Macs here.
Which desktop apps for WhatsApp can make calls?
WhatsApp calls require Windows 11 64-bit version 1903 or later and macOS or later. WhatsApp’s desktop app doesn’t support group calls. You can only call one person.
What You Need For A PC To Make A WhatsApp Video Call
Three elements are needed for computer-based WhatsApp voice and video calls:
- Calling microphone and speaker.
- Video calls require a webcam.
- Internet-connected phones and computers.
WhatsApp must use your computer’s microphone and camera to make calls.
How to use WhatsApp on a computer
- Here’s how to use WhatsApp on your computer.
- First, get the Windows or Mac desktop app for WhatsApp.
- Scan the QR code on your computer with your phone.
- The screen will show your WhatsApp account.
Now, open a chat and click the icon for a voice call or a video call in the upper right corner.
The desktop will be used to make a WhatsApp call right away. Voice and video calls on WhatsApp’s desktop version work the same way they do on Android and iOS apps. It is also said to be encrypted from start to finish. Visit our “How to” page for more guides.
How to Make Video Calls on WhatsApp from Your Computer
Do you want to use a desktop to make WhatsApp video calls?
In this helpful guide, you’ll learn about a way to make video calls on WhatsApp desktop that works.
How do I use WhatsApp on my desktop to make video calls?
Do I have to use the web version of WhatsApp or the desktop app?
With more than 1.5 billion active users, WhatsApp is one of the most popular social apps right now. Still, sometimes it’s hard for people to do even the simplest things with it.
For example, making calls on the WhatsApp iOS/Android app is pretty easy, but it can be hard to do the same thing on a desktop.
There is a smart way to make video calls on WhatsApp desktop, which is good news. In this guide, I’ll answer this common question about the video call feature on the WhatsApp desktop and show you how to use it like a pro.
How do I make a video call with WhatsApp on my Mac or Windows PC?
Since you can’t make video calls with WhatsApp on the web or on your computer, you need to use a device emulator. There are several free Android emulators you can try to make WhatsApp video calls on your computer.
The most popular emulator is BlueStacks, so let’s talk about it in this guide. You can easily get BlueStacks for Windows or Mac and use it to make your computer act like an Android device. It will let you run WhatsApp on your computer in its original form, and you can also use the calling feature.
1. Get the app on your Mac or Windows PC by downloading it. Once you’ve downloaded the setup file, run it and click the “Install Now” button. Before you agree to its terms and conditions, you can change the way the installation process works if you want to.
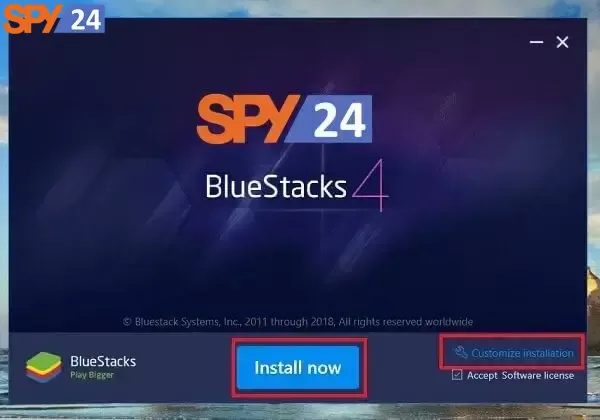
2. Please wait a few minutes while the BlueStacks installer gets all the files it needs from its server and sets up the app. You will get a message when the installation is done.
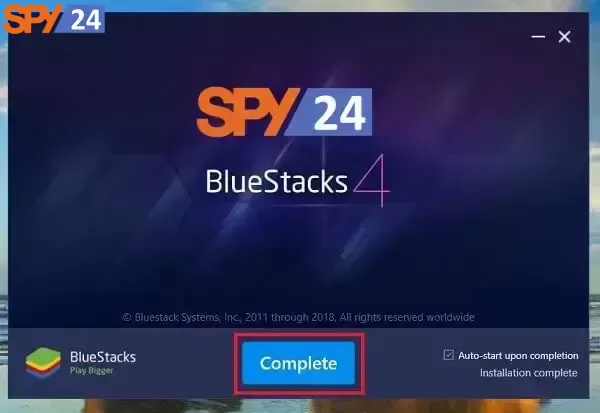
3. Open the BlueStacks desktop app on your Mac or Windows PC after the installation is done. At first, the app might take a while to finish the process. To move forward, you would need to enter the credentials for your device-linked Google account.
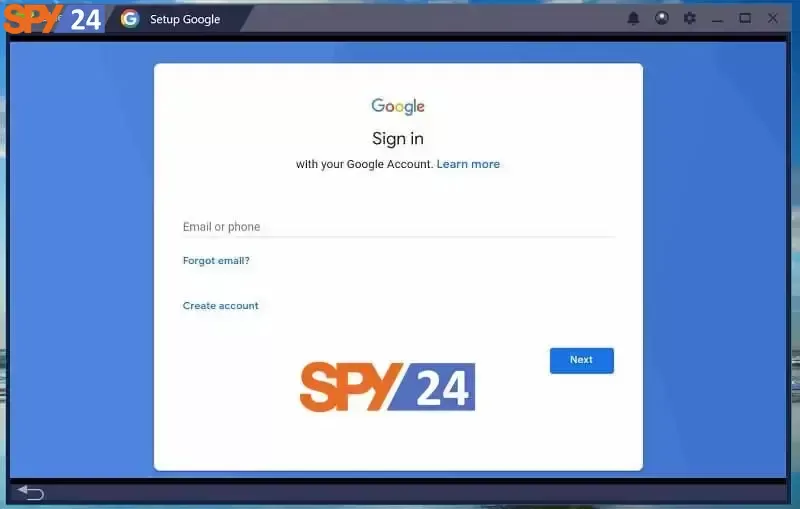
4. Now, BlueStacks will connect to your Google account and try to get all the information it needs about the app. Once the app is open, look for WhatsApp in the search bar or the Play Store.
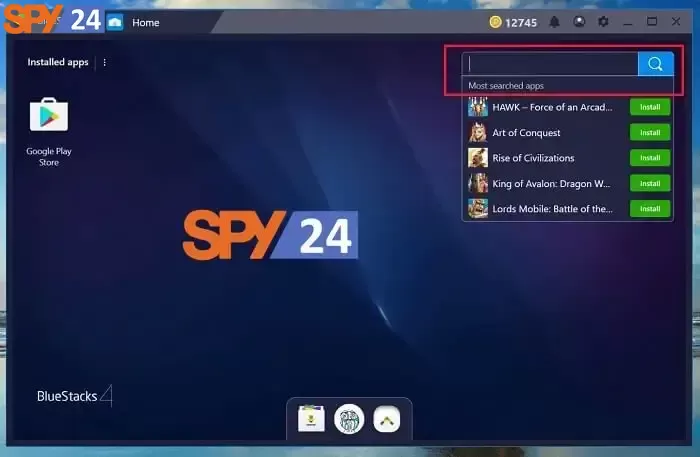
5. When the WhatsApp information comes up on the screen, click “Install” and agree to the terms and conditions.
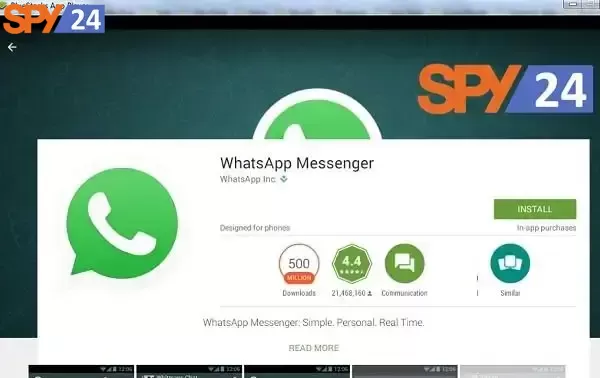
In no time, WhatsApp will be added to your BlueStacks account and shown on the home page. Start-up and set it up for the first time by entering the same phone number that is linked to your account.
6. All done! You can now use your Mac or Windows PC to get to WhatsApp. Even though your contacts are automatically pulled up here, you can also add new ones by hand.
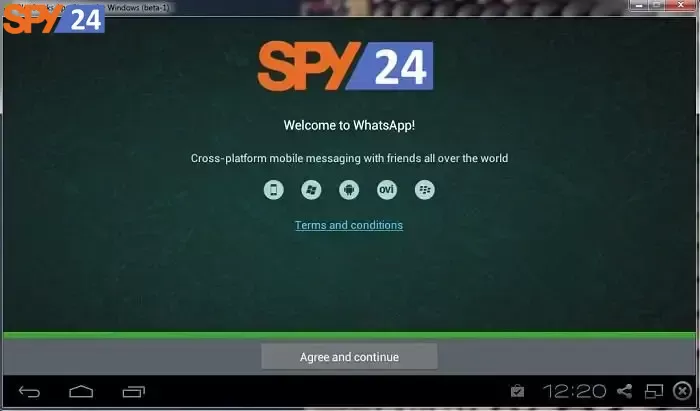
7. Now, go to the contact you want to talk to and tap the button that says “Video Call.” To start the video chat, give the application access to your desktop’s camera and microphone.
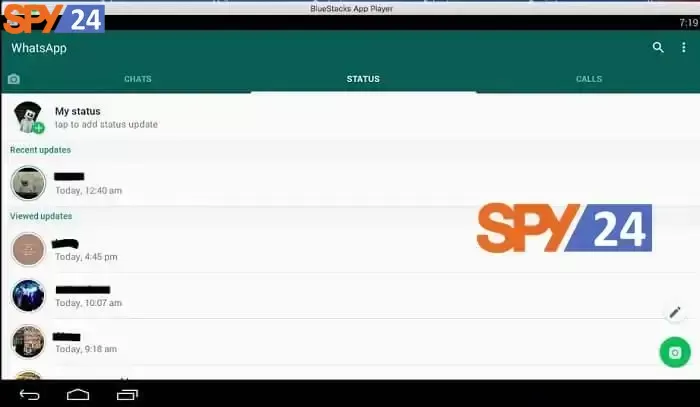
9. Watch the video below to learn more about how to make video calls on the WhatsApp desktop. By the way, Wondershare Video Community is another place where you can find out more.
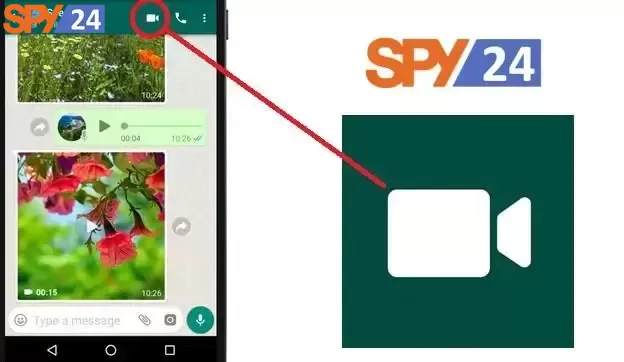
WhatsApp’s desktop app now lets you make voice and video calls. But you can’t make group calls; for that, you’ll have to use the WhatsApp app on your phone. The company, which is owned by Facebook, has at least said that this feature will be added to group voice and video calls “in the future.” Learn more about the new WhatsApp feature by reading on.
WhatsApp’s desktop app for Windows and Mac now lets you make and receive voice and video calls. Before, the feature was only available to a few users, but now everyone in India can use it. It will help people who use WhatsApp desktops every day, whether for work or fun.
WhatsApp Web video calls Desktop
People who use WhatsApp Web can’t use the useful video calls that are available in Messenger. But since March 2022, WhatsApp Desktop has been able to make video calls.
WhatsApp video call on PC
- Download the WhatsApp Desktop app and open it.
- Scan the QR code to sync your WhatsApp.
- Open the individual chat you want to start a video call in.
- Click the camera icon at the top of the chat window to start the video call.
Where do video calls work on WhatsApp Web and WhatsApp Desktop?
For a long time, you could only use WhatsApp on your phone. In the meantime, the messenger service has added web and desktop versions that are easy to use. This means you can easily sync your WhatsApp account through your browser or desktop, write messages with the keyboard, and then put your phone down. But if you want to use WhatsApp on your PC, you will find that there are two versions: WhatsApp Web and WhatsApp Desktop.
The web version works with any browser, but the desktop version only works with WhatsApp for Mac and for Windows (as of February 2022). Even though both versions look and have almost the same features, there is one big difference: There is no way to hold a video conference on the web version. So if you want to make a one-on-one video call, use WhatsApp for PC. Video group calls on WhatsApp are not possible right now in either version (as of February 2022).
WhatsApp video calls on PC: With the desktop app
Follow the steps below to make a video call on a PC using WhatsApp.
It must meet the following requirements: A smartphone or tablet that is connected to the Internet, an active WhatsApp account, a microphone and camera on the PC, and at least Windows 10 (64-bit, version 1903), or macOS version 10.13.
Step 1: If you haven’t already, go to the WhatsApp homepage and download the desktop app. Once it’s installed, open it and sign in.
Step 2: Scan the QR code that appears when you open the app. Use the QR reader on your WhatsApp profile to do this. It’s in the “Settings” section. Tap the QR icon next to your profile picture, and then tap the “Scan code” button.
Step 3: After scanning the QR code, your WhatsApp account on your phone and the desktop app will be linked. Your contacts, chats, media, and settings are now also on your PC.
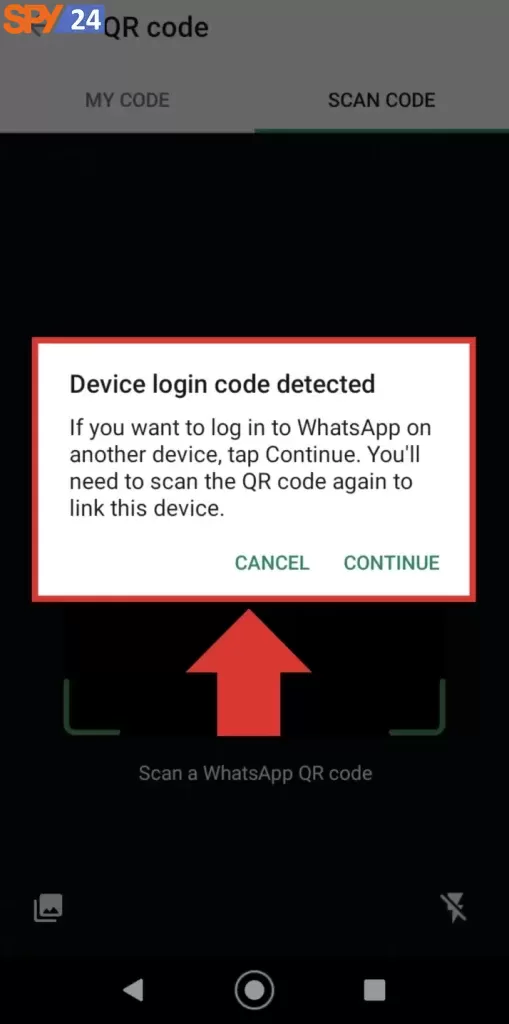
Step 4: One-on-one chats are also only possible on the desktop version of WhatsApp through a web video call. Click the camera icon at the top of the chat window and choose the person you want to start a video call with.
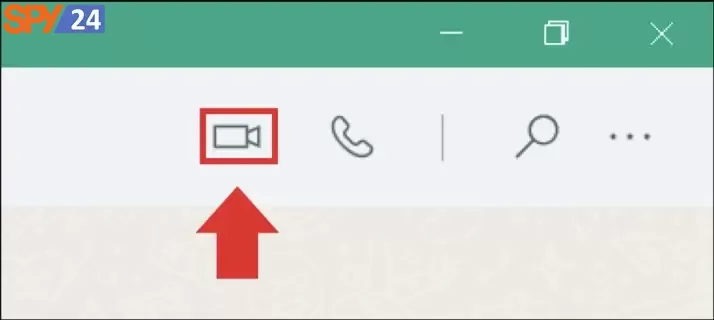
Step 5: A separate window will now open up for the video call. The video conference will start when the other person picks up the phone.
Step 6: You can also do different things with the video call on WhatsApp Desktop. For example, you can use the microphone icon to turn off your microphone, and you can use the camera icon to turn on and off your camera. Just click on the red phone icon to end the call.
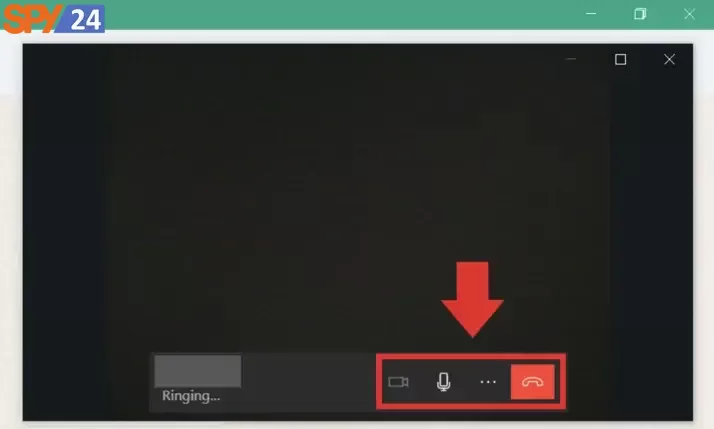
More about the desktop WhatsApp video call
Using the WhatsApp desktop app, if you get a PC video call from yourself, you can either accept it by clicking on the green camera icon or decline it by clicking on the red phone icon. If you don’t want to accept or decline the call, you can just click the “x.” In this case, the call attempt is over as soon as the person on the other end hangs up.
Do you want to switch from the voice call you’re on to a video call? That could also happen. Just click the camera icon in the menu for voice calls. When your call partner says yes, the app starts the video chat right away.
Conclusion: Making voice and video calls through Whatsapp is easy when done correctly! With these simple steps provided above, anyone can quickly set up Whatsapp for either Windows or Mac devices and start making calls in no time! So go ahead and give it a try today – stay connected with friends & family around the world without ever having to leave home! SPY24 wishes all our readers happy calling!