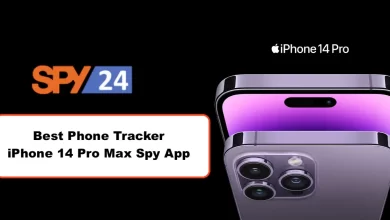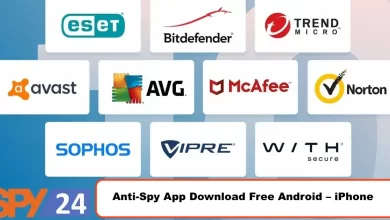How to Install Auto Forward for iPhone & APK Free Download
Are you the parent of a teenager who is always glued to their phone? Are you worried about what they might be doing on it? Then, worry no more. With auto-forward app Android and iPhone downloading, you’ll have peace of mind knowing your child is safe online. Plus, this revolutionary cell phone monitoring software makes it easy for parents to monitor their children’s online activity on any device — even if that device isn’t present in the same location as the parent! Read on to learn how quick and easy it is to install and use Auto-Forward app Android & iPhone download instructions today!
What is Auto-Forward Spy App?
Auto-Forward Spy App is an advanced monitoring tool that gives you access to all of the data on a remote device. It is a powerful, reliable, and secure solution that enables you to track the activities of your target device and the people using it.
With Auto-Forward Spy App, you can easily monitor all incoming and outgoing calls, text messages, emails, social media activity, and more – right from the comfort of your own mobile device. You can also set up a geofencing perimeter on the device, which will alert you when the device is located outside of that area.
Features of Auto-Forward.com
Auto-Forward Control Panel makes it easy to keep track of all activity on your target device. With our easy-to-use dashboard, you can view all of the data from the target device in one place, including incoming and outgoing calls, text messages, emails, social media activity, location data, and more.
Our Control Panel also allows you to remotely control the target device. This means that you can lock or unlock the device, block specific apps or websites, and even take snapshots of the screen in real-time.
How to Install Auto Forward App Control Panel
With the demand for mobile monitoring apps on the rise, it’s important to know how to install auto-forward control panels. Auto forward is an app that allows you to track and monitor activity on your devices remotely. Whether you need to keep tabs on your employees, protect your children from potential online dangers, or even just want to stay informed about the activities of a loved one; auto-forward can help you do it all. Let’s take a look at how you can easily get started using autoforward.
Download Auto Forward App
Navigate to the Software’s Official Website. Once downloaded, install it onto the device you wish to monitor and open the app in order to register an account with auto forward. After registering, the app will prompt you for permission; simply click “allow” and it will proceed with the installation.
Set Up Auto Forward Control Panel
Once downloaded and installed, Follow the On-Screen Instructions. This is where all of the data collected by auto forward will be stored so that you can view it later on from any device with an internet connection. To begin setting up your Control Panel, click “Sign Up Now!” Enter a valid email address and password which will be used later when logging in from other devices so that you can access the data collected by auto-forward.
How to Install Auto-Forward for Android Download
Step 1: Enter the Android download URL received on your registered email and tap “Go.”
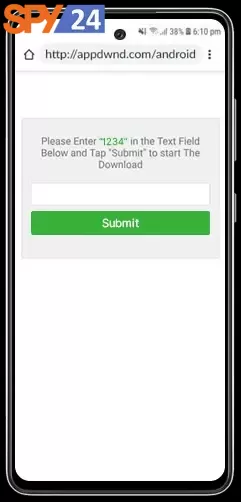
Step 2: The application will start downloading. You can check the progress by pulling down the notification centre of the target device.
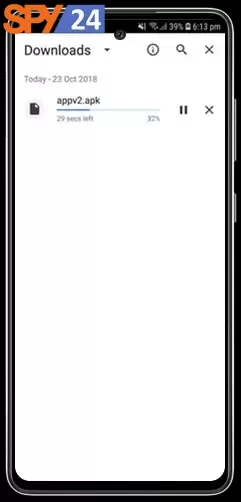
Step 3: Tap on “auto-forward.apk” to open it.
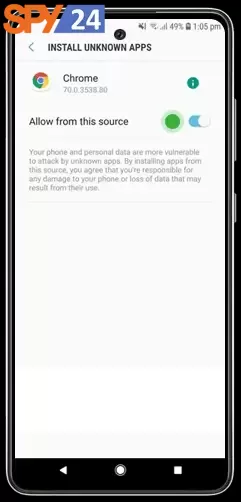
Step 4: Tap “settings” and toggle on “Allow from this source” to proceed with the installation.
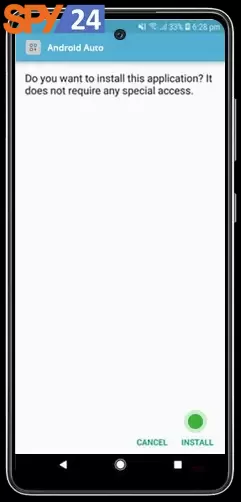
Step 5: Tap “Install” to allow Android Auto to install auto-forward.
Step 6: Open the app once it’s installed.
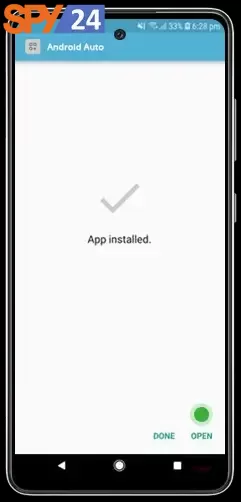
Step 7:Allow “Stop optimizing battery usage.”
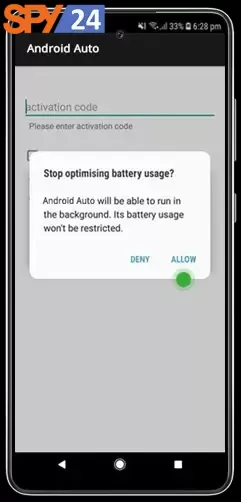
Step 8: Tap “Allow” for all Android Auto permissions. Tap “Allow all the time” for device location.
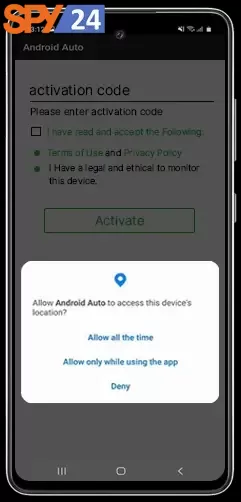
Step 9: Enter the auto-forward software activation code that has been emailed to you. Tap “Activate” after reading and accepting auto-forward’s Terms of Use and Privacy Policy.
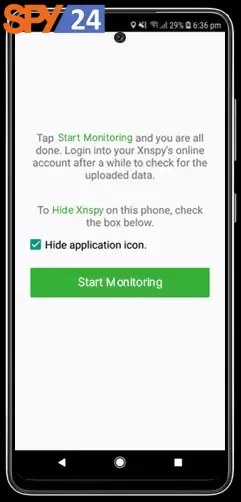
Step 10: Tap “Start Monitoring” and you are all done.
How to Install auto forward for iPhone Download
The app needs to be downloaded onto the target iPhone.
to begin monitoring, you must click the Testflight button in your welcome email and launch it on the device you wish to keep tabs on.
If you don’t already have the Testflight app installed on the target device, you can get it from the App Store and then redeem the code in this email to receive Highster Mobile.
Step 1: To begin monitoring, open the “TestFlight” email on the target device and click the “View in Testflight” button.
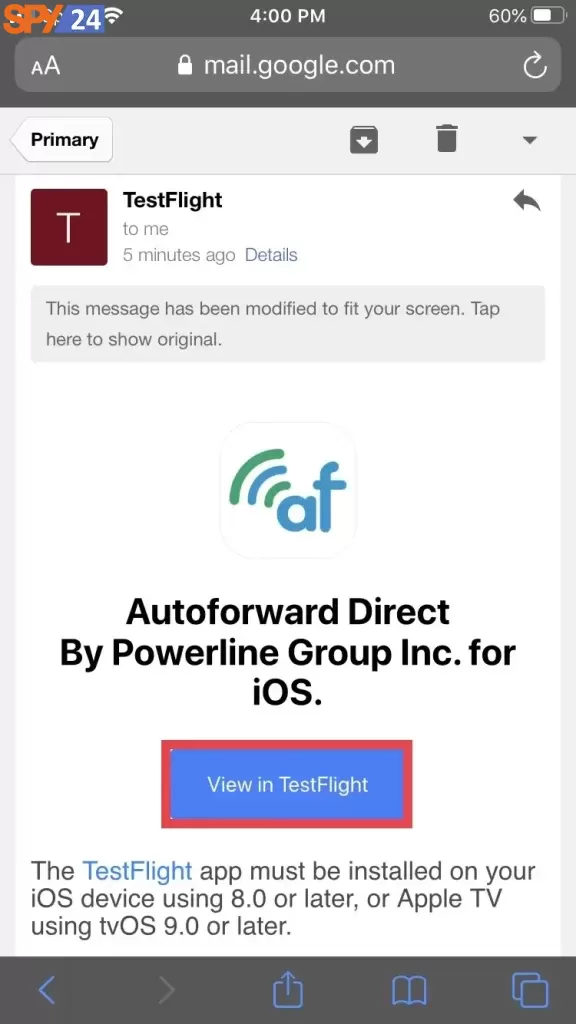
Step 2: Copy the 8-digit code that appears in bold below. Select “Get Testflight from the App Store” to get the Testflight app (required to install Autoforward.)
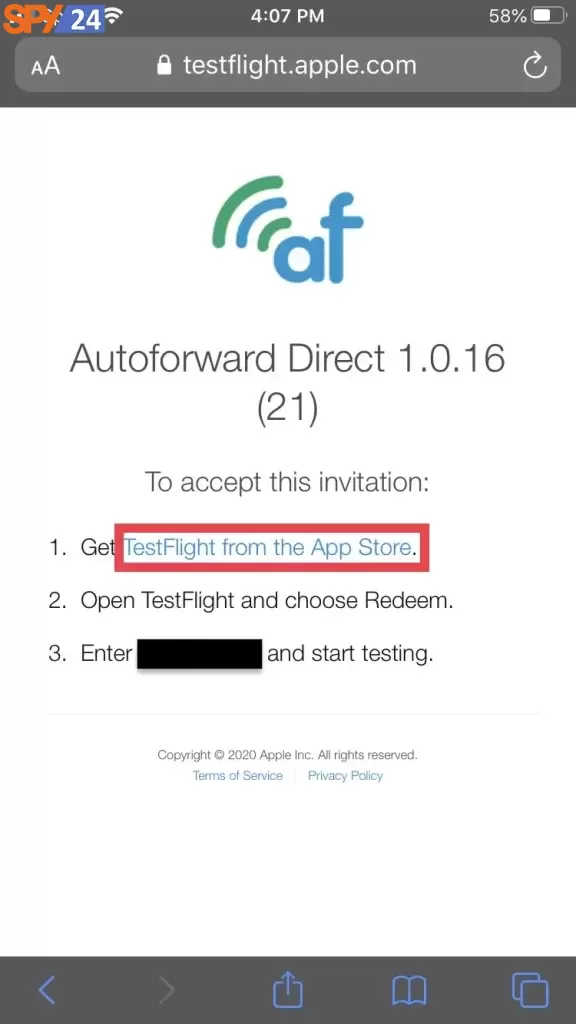
Step 3: The Testflight App installation process can be initiated by tapping the “Get” button.
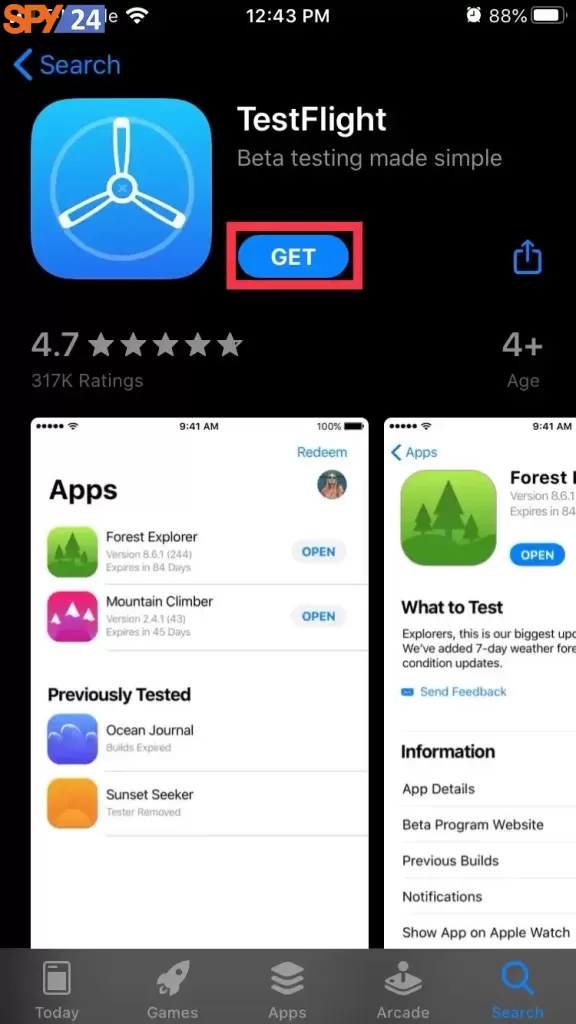
Step 4: To launch Testflight after it has finished installing, either click the “Open” button or find the Testflight app in your home screen’s dock.

Step 5: To proceed, tap the “Continue” button at the screen’s footer.
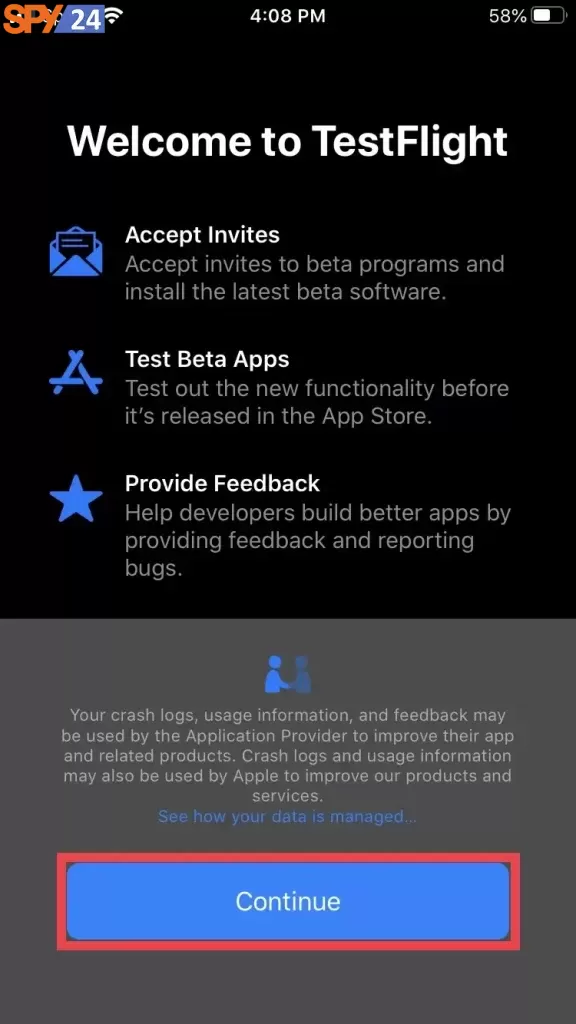
Step 6: Click the “Redeem” button in the upper right corner of the screen.
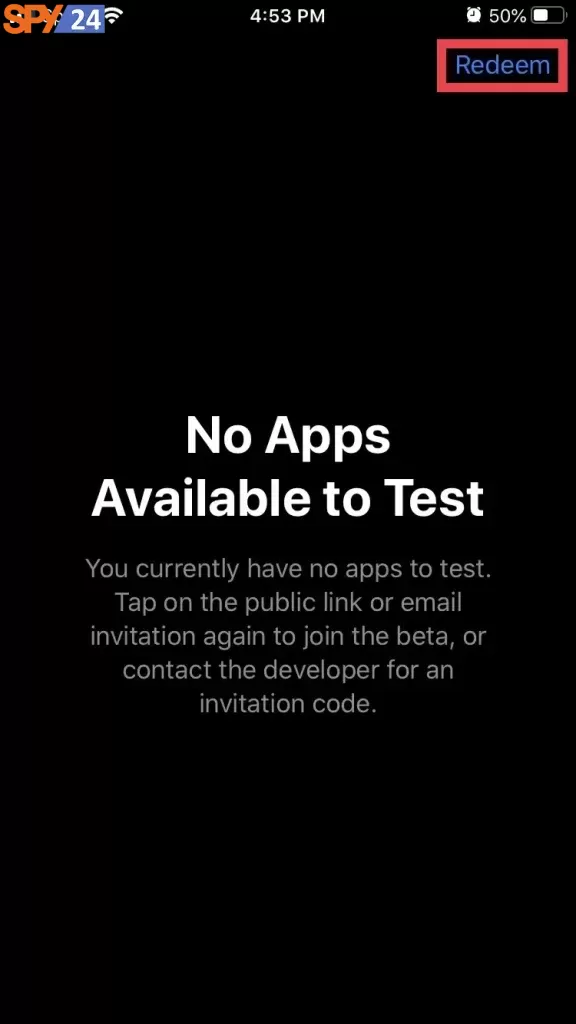
Step 7: Paste in the Testflight Invitation Code you were given in Step 2. When you’re done entering the code, click the “Redeem” button.
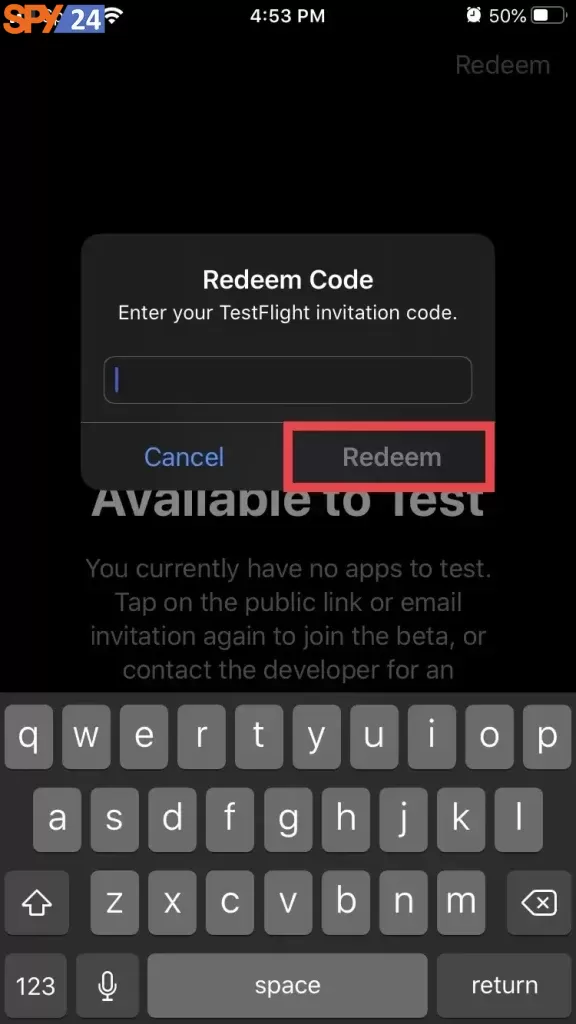
Step 8: Select Autoforward by tapping the “Open” button on the right.
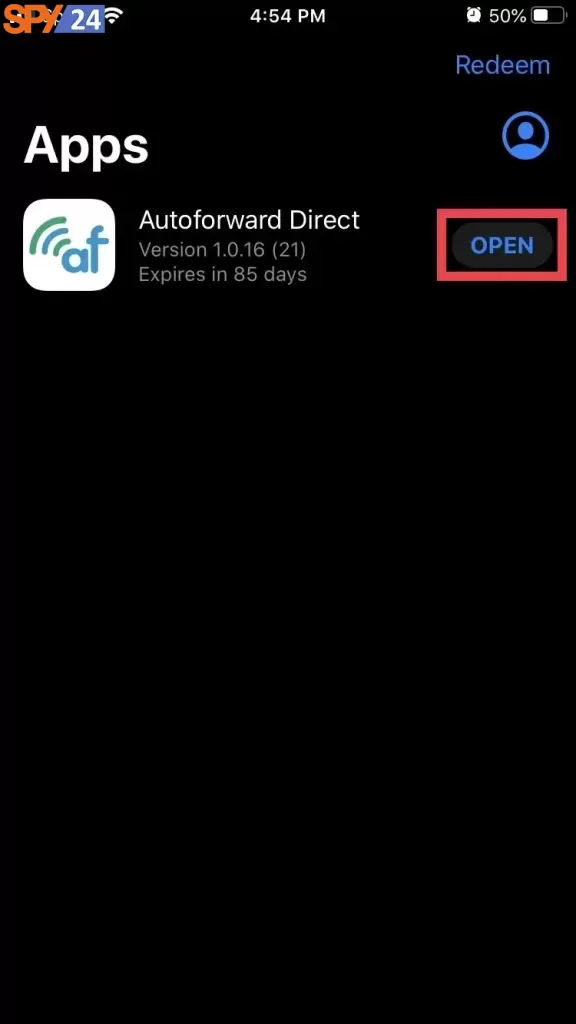
Step 9: To move on, please click the “Next” button.
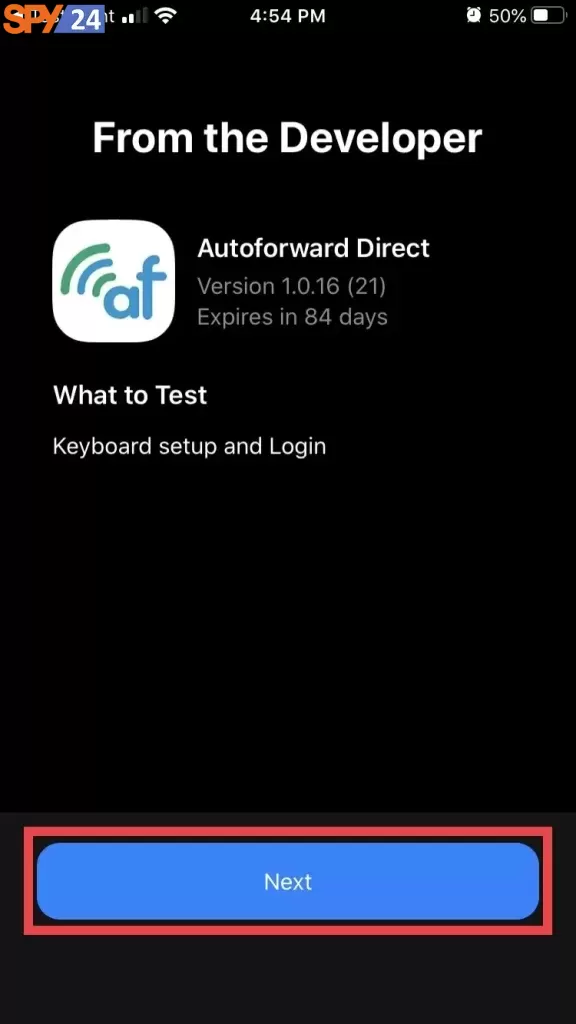
Step 10: To launch the Autoforward App, select the “Start Testing” option.
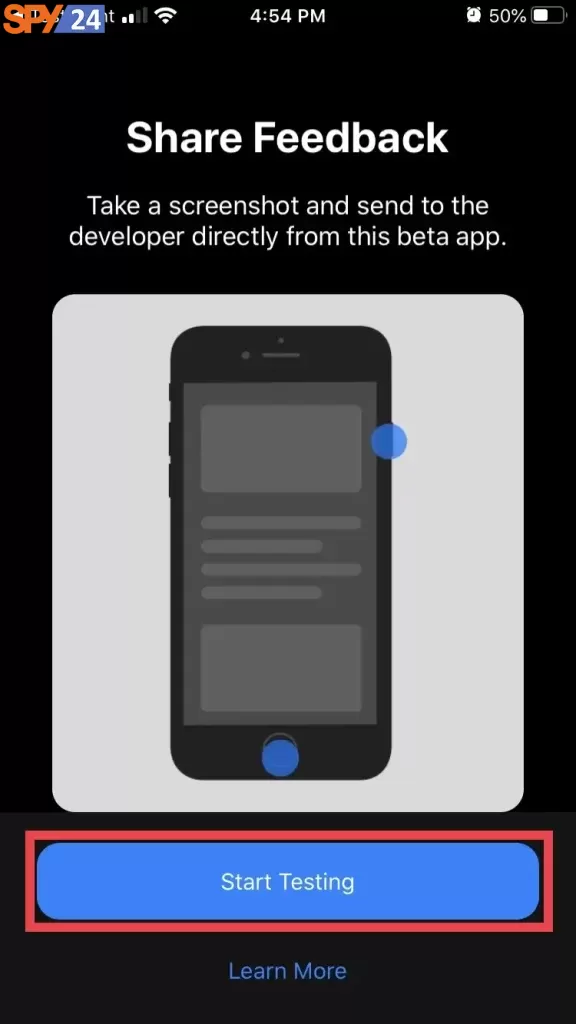
Step 11: In order to go to the login screen, please press the “Ok” button.
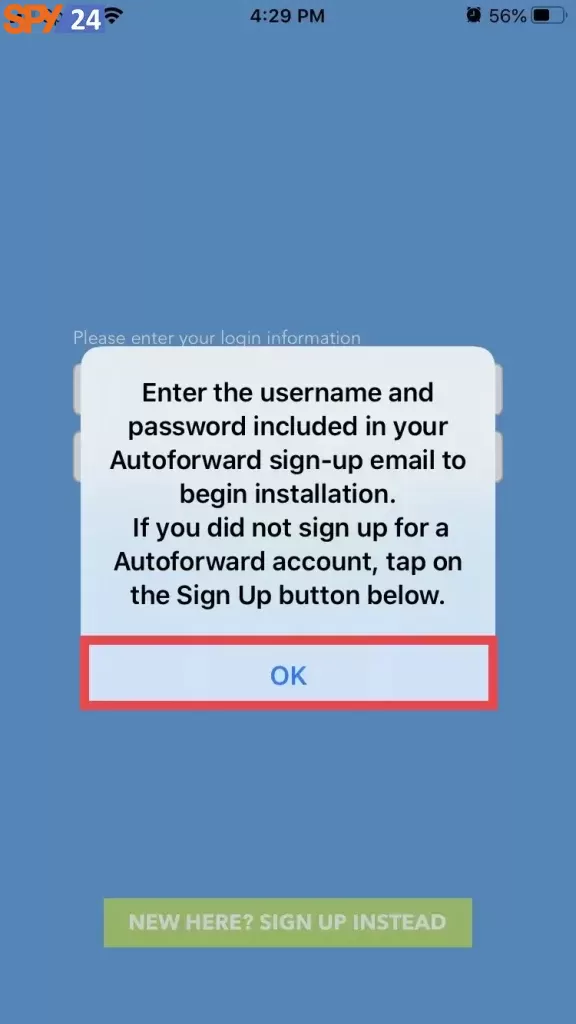
Step 12: Copy and paste the login details you were sent in the email you used to register. Click the “New Here? Sign Up Instead” link below to establish an account if you haven’t already.
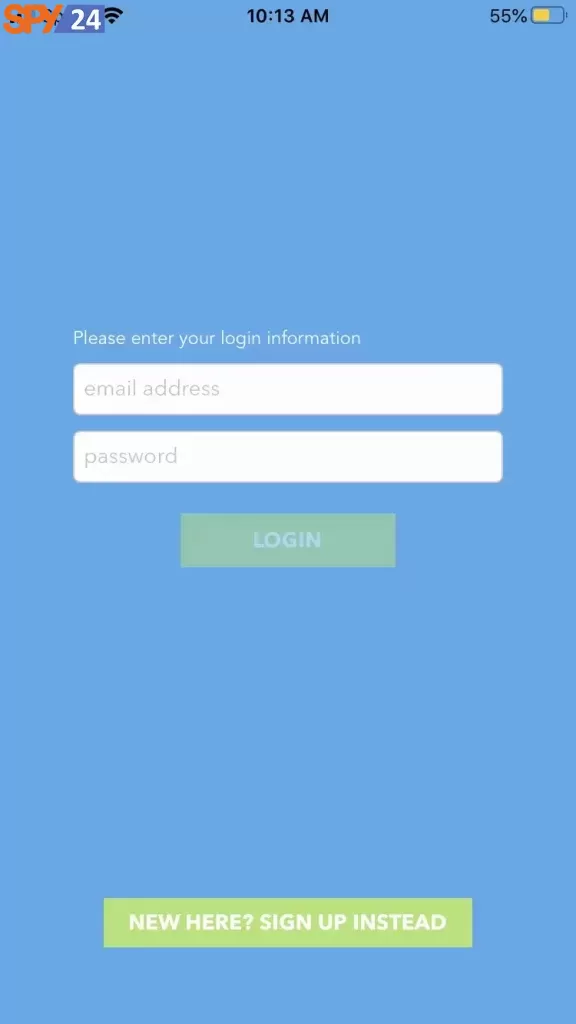
Step 13: Choose “Allow While Using App” to proceed.
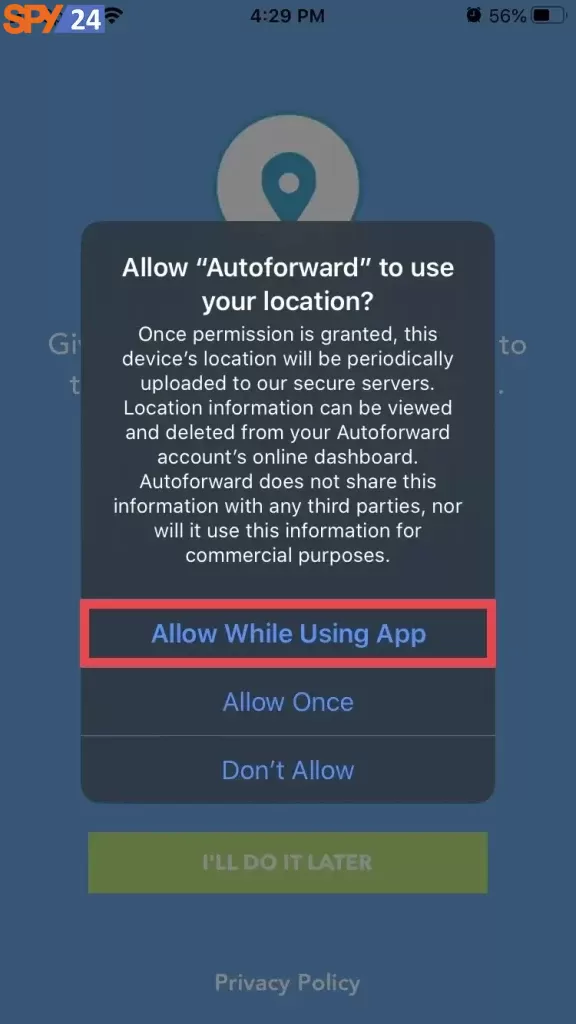
Step 14: In order to access the app’s configuration menu, tap the “Take me there!” button.
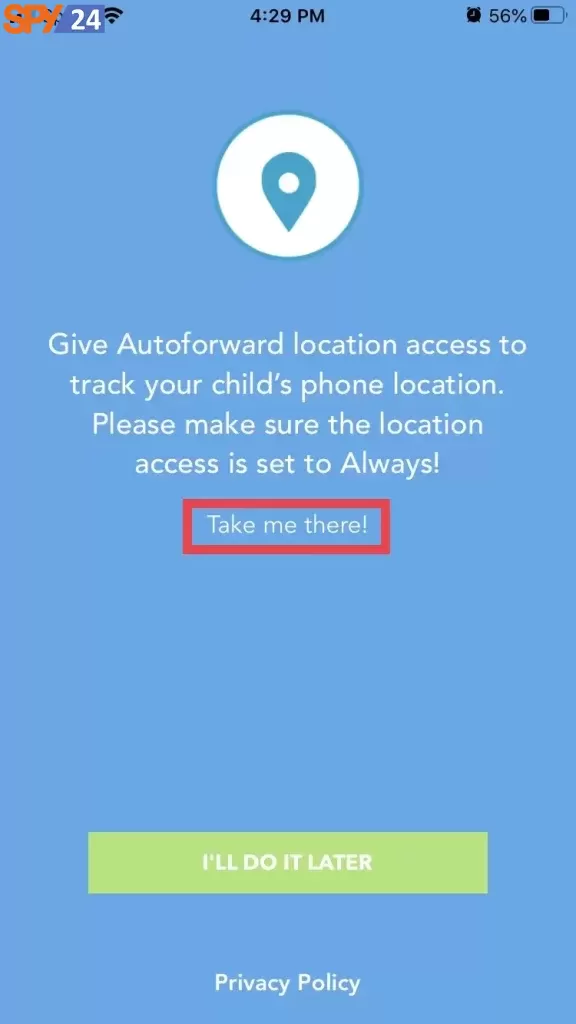
Step 15: From the list of options, choose “Location – While Using.”
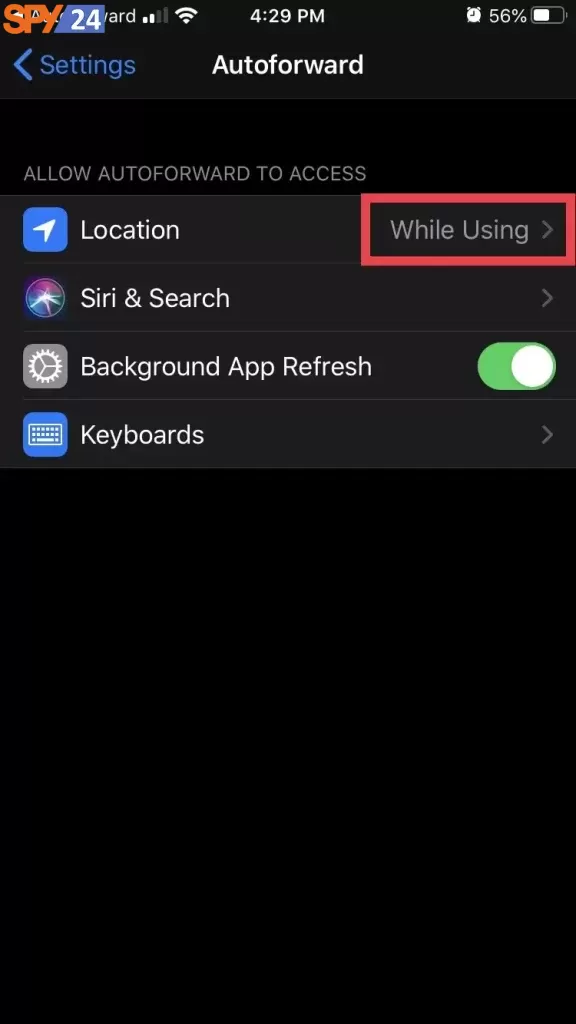
Step 16: Click the “Always” button to allow location monitoring at all times. You can now return to the Autoforward app after leaving the settings menu.
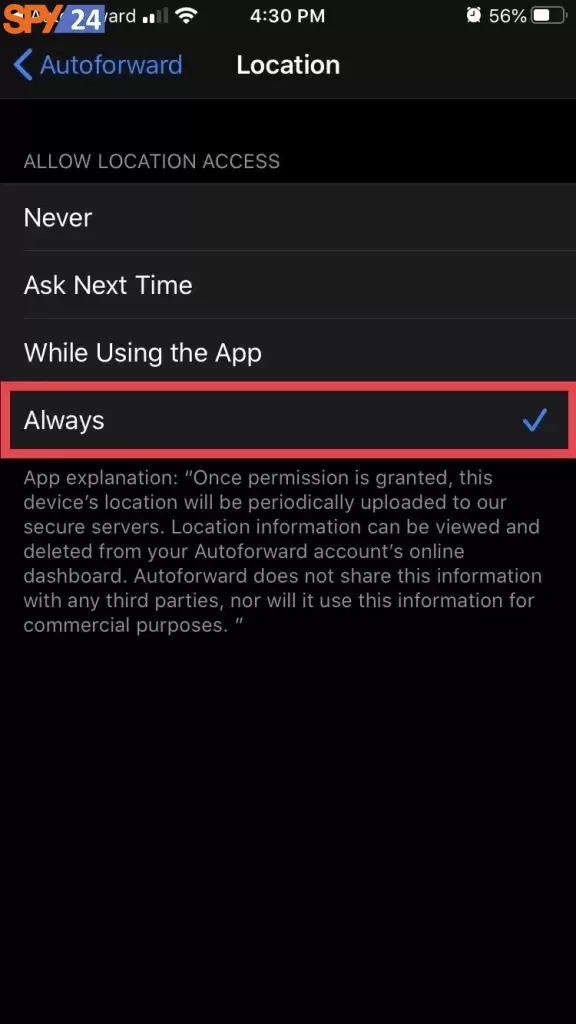
Step 17: To allow Autoforward access to your contacts, click the “Ok” button.
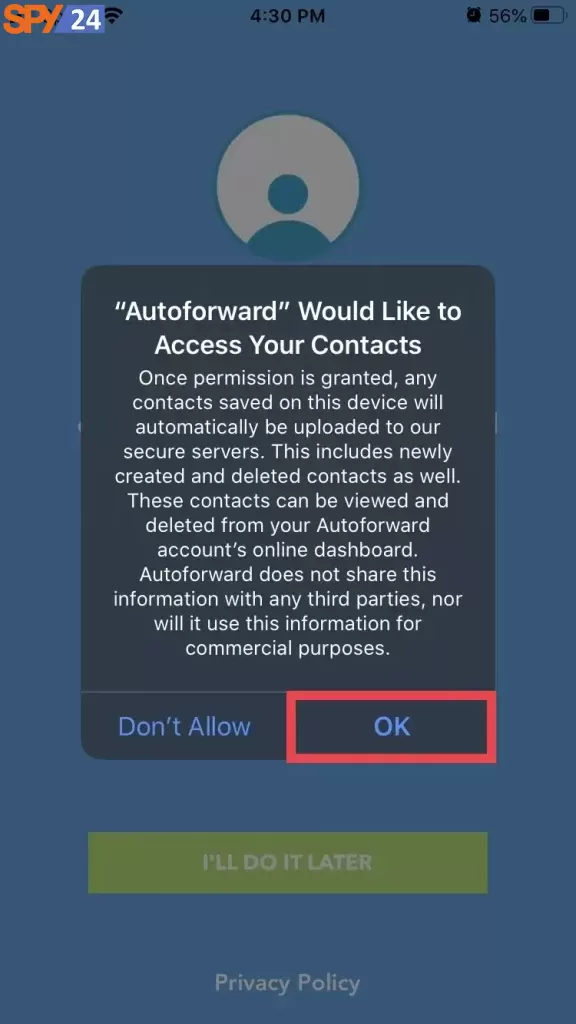
Step 18: Select “Install Keyboard” in the green menu.
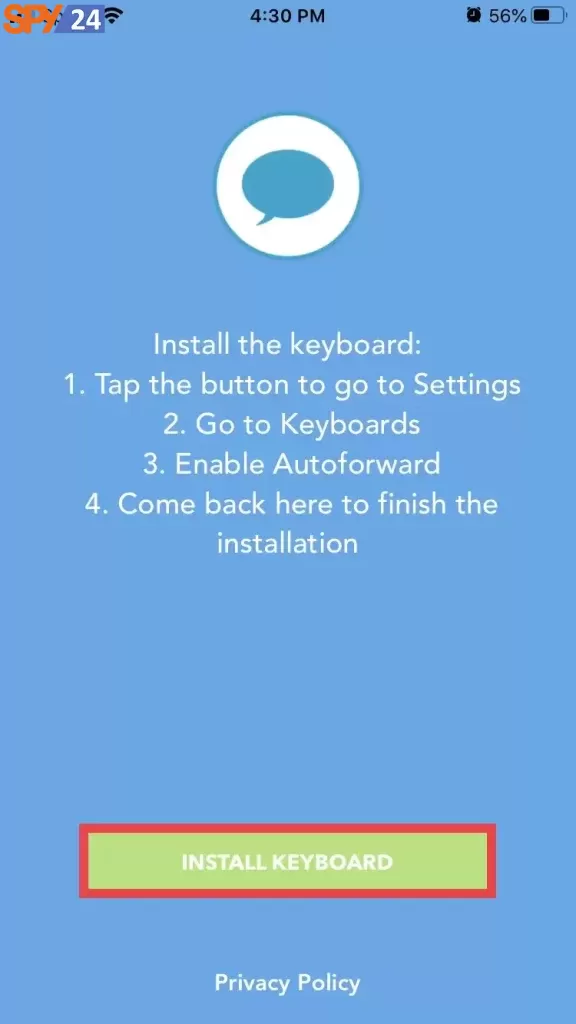
Step 19: Keyboards should be chosen from the list of options.
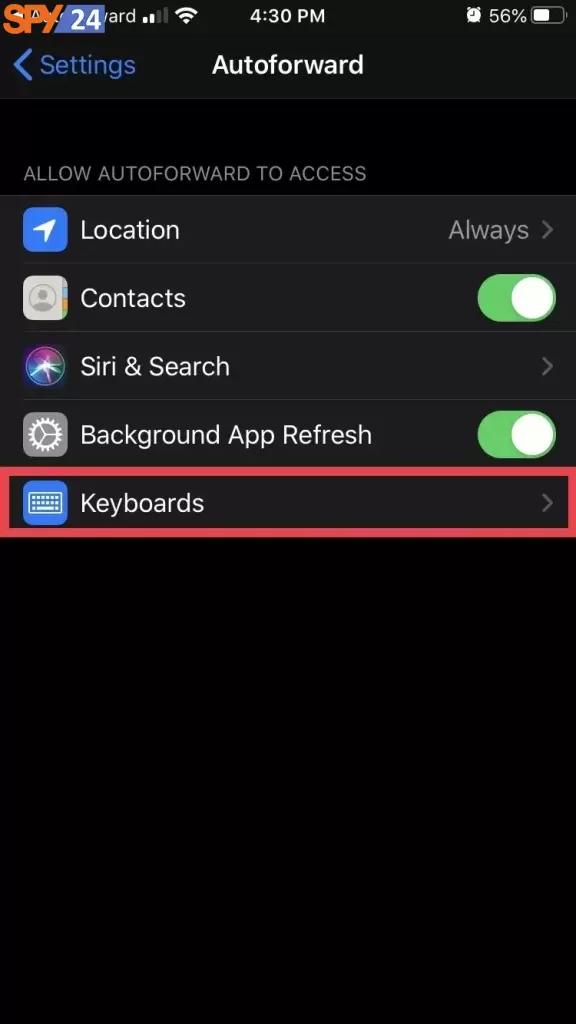
Step 20: To use the Autoforward keyboard, tap the button on the right.
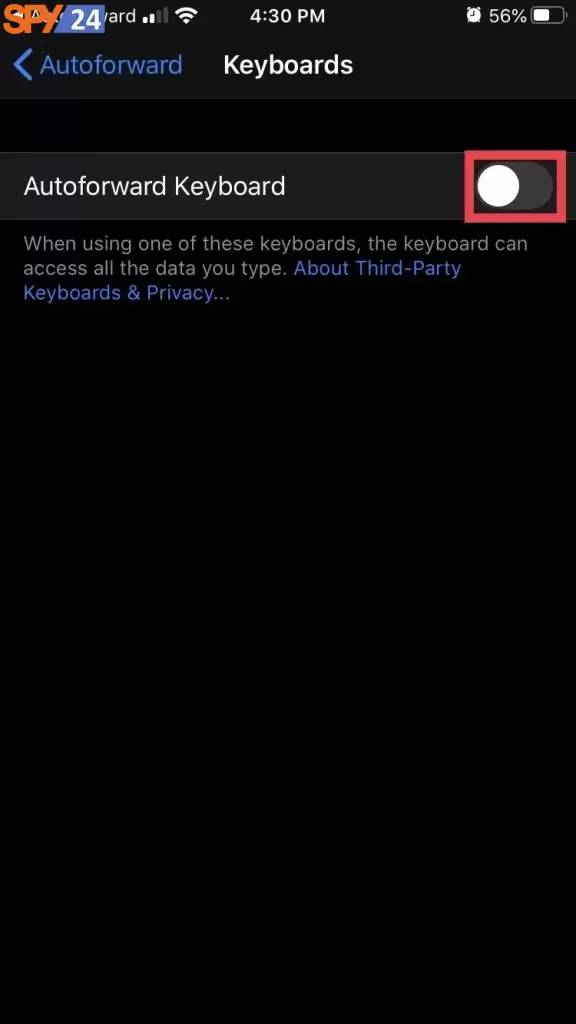
Step 21: Just below this text, a brand-new menu item will show up. To grant Autoforward keyboard access, tap the button on the right.
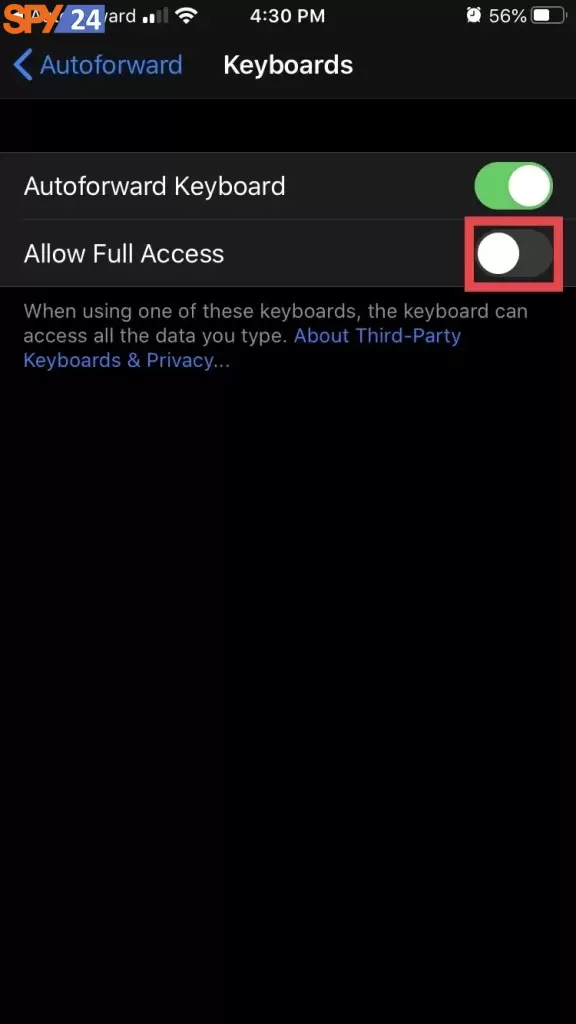
Step 22: To proceed, please click “Allow.” Leave the preferences screen and go back to the Autoforward app.
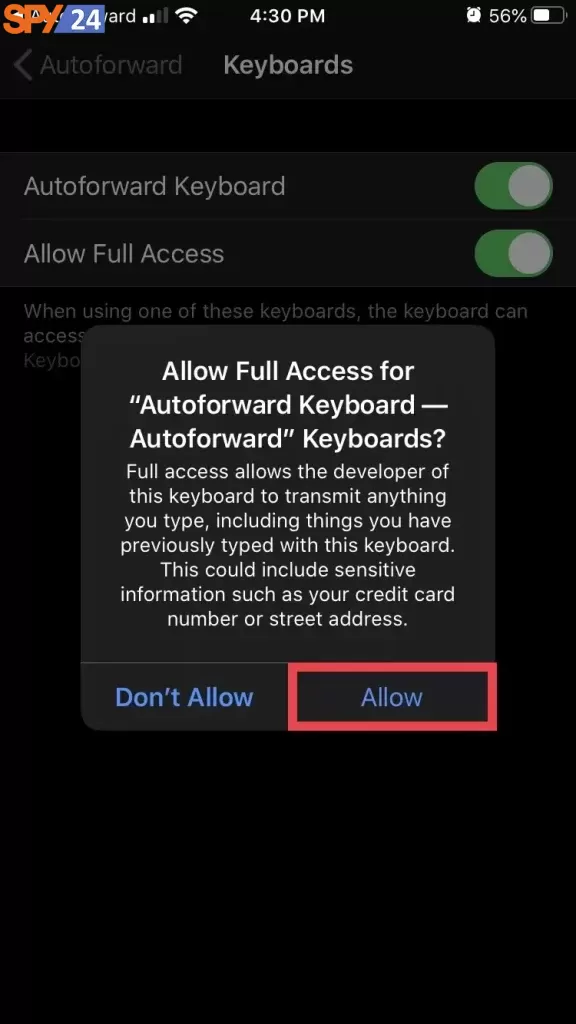
Step 23: Hold down the “globe” key on your keyboard.
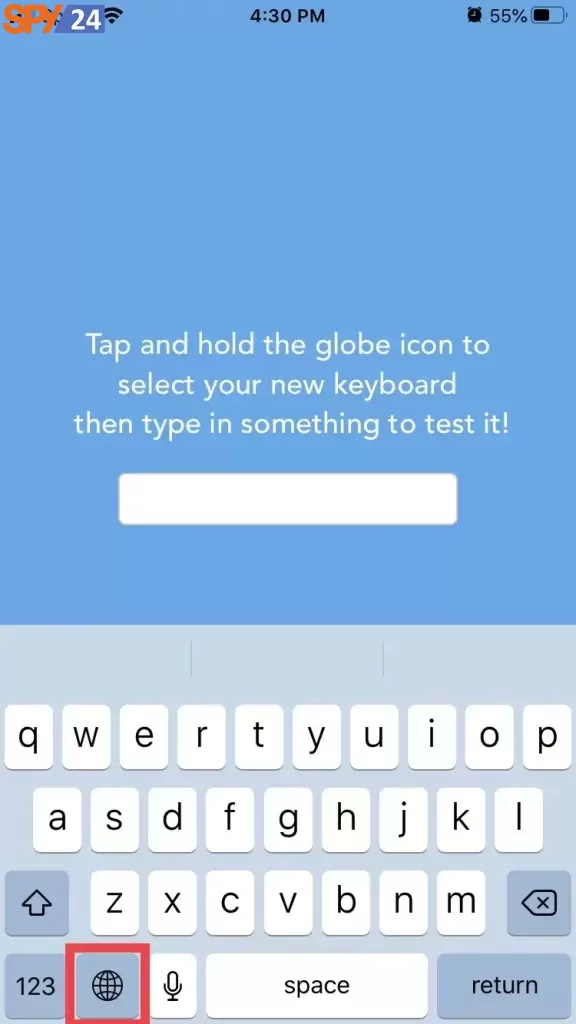
Step 24: To use the keyboard’s forwarding feature, choose “Autoforward” from the selection.
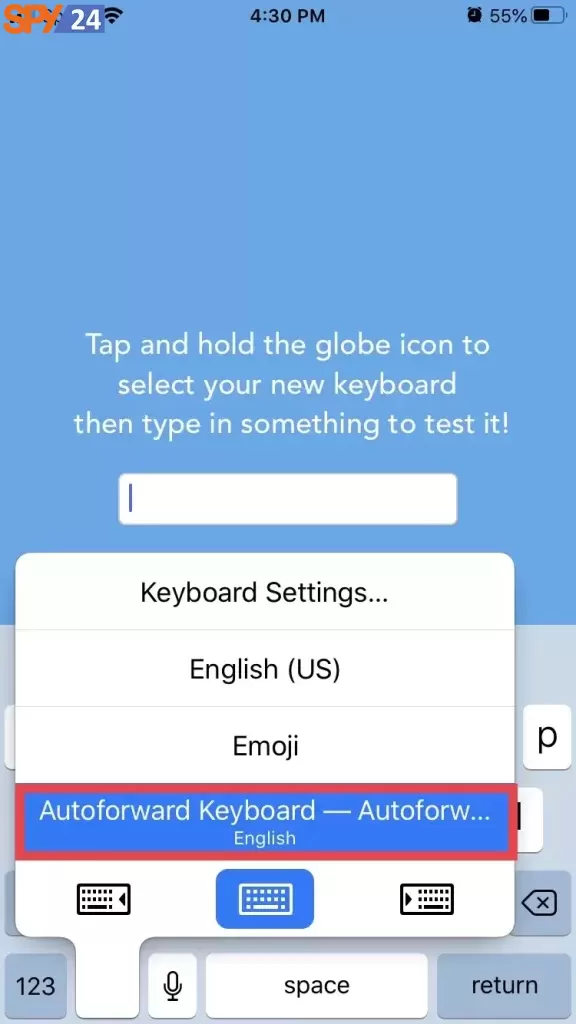
Step 25: To end the setup procedure, press any key on your keyboard.
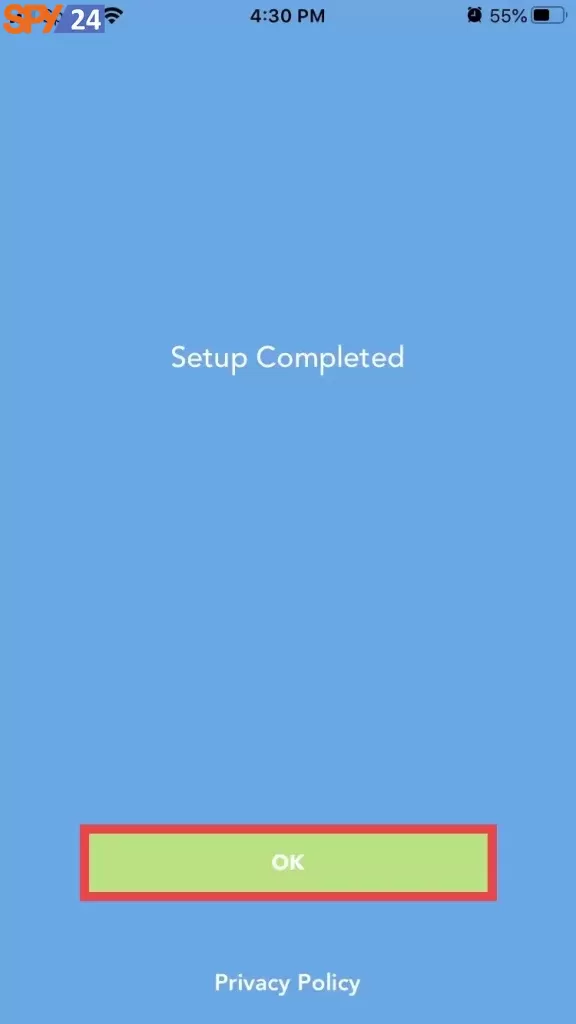
Step 26: You’ve just finished setting up Autoforward. To access the Autoforward keyboard settings, tap the green “OK” button.
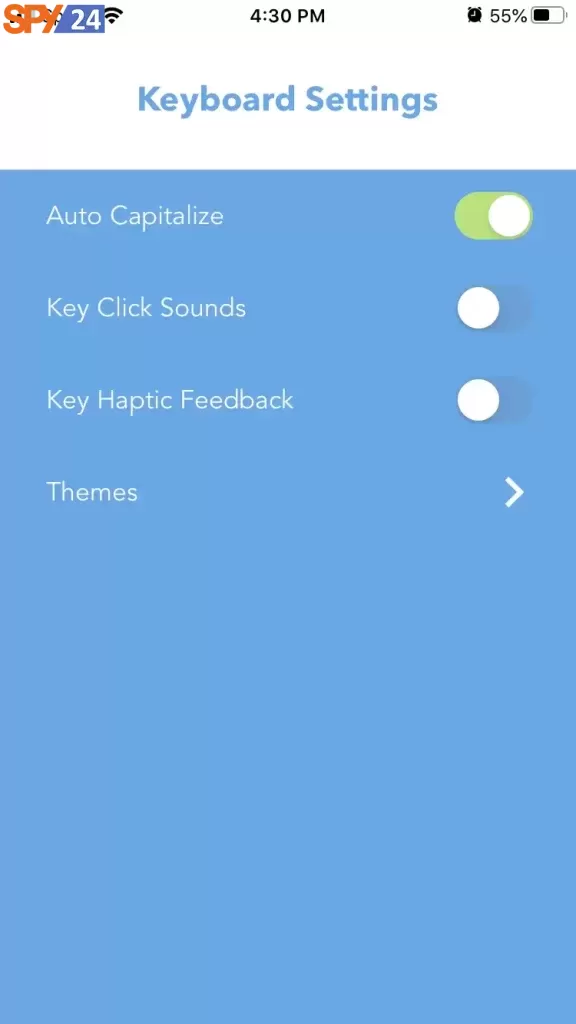
Step 27: You can customize the Autoforward keyboard to your liking by clicking the Settings button.
Step 28: Finalizing Setup.
Step 29: Please log in with the Username and Password provided in the Confirmation email.
Log In & Monitor Your Device
Once the set up has been completed, log into your Control Panel using the same credentials used when creating it – username & password – from any internet-connected device such as a laptop or computer, tablet or smartphone etc… From here you are able to view all of the data collected by auto forward including call logs, text messages, GPS location etc… Additionally, using this Control Panel dashboard users are also able to access advanced features such as keylogging and call recording if installed on their device of choice.
Conclusion:
Installing auto-forwarding control panel is easy and straightforward once you have already downloaded and installed the app itself onto whatever device(s) you wish to monitor remotely. All that remains is setting up a Control Panel account which can be done quickly via any internet-connected device such as a laptop or PC; tablet or smartphone etc… After this setup process has been completed users are free to view all of their monitored data such as call logs text messages GPS location etc… Plus more advanced features such as keylogging & call recording if installed on their chosen device! All in all installing & setting up autoforwarding control panel couldn’t be simpler!
SPY24 Install application free The Most Powerful Hidden Spying App to Monitor Android, IOS Cell Phone & Tablet Device Remotely. Best Android Parental Control App for Kids & Teens Online Safety.
Now take the liberty to monitor Android, and IOS devices with exclusive features better than ever before Monitor all Voice & Text Messages Communication records, Listen to & Watch Surroundings in Real-time Unleash Digital Parenting with Android, IOS Spy App Spy (Surround Listing & Front/Back Camera Bugging) IM’s VoIP call recording on Android OS 13 & above With 250+ Surveillance Tools at your fingertips using Android Tracking & Parental Monitoring Software.